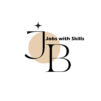Adding and organizing products effectively is crucial for creating a compelling and user-friendly online store. Shopify provides a straightforward process for adding products, allowing you to showcase your offerings to potential customers. Here’s a step-by-step guide on how to add and organize products on your Shopify store:
Adding Products:
Step 1: Access Your Shopify Admin Dashboard:
Log in to your Shopify account and navigate to the admin dashboard.
Step 2: Click on “Products”:
In the left-hand menu, click on “Products” to access the product management section.
Step 3: Select “Add Product”:
Click the “Add product” button to begin adding a new product.
Step 4: Fill in Product Details:
Enter the necessary information for your product:
- Title: Provide a clear and concise product title.
- Description: Write a detailed and engaging product description.
- Images: Upload high-quality images that showcase your product from different angles.
- Pricing: Set the product price and, if applicable, compare at a higher price for promotions.
- Inventory: Manage your product inventory by entering stock quantity and enabling inventory tracking if needed.
- Shipping: Configure shipping settings for the product.
- Variants: If your product comes in different variations (e.g., sizes or colors), set them up here.
- Tags and Categories: Assign relevant tags and categories to organize your products.
Step 5: Save the Product:
After entering all the details, click the “Save” button to add the product to your store.
Organizing Products:
Step 1: Access the “Products” Section:
Navigate back to the “Products” section in your Shopify admin dashboard.
Step 2: Organize by Collections:
Collections are groups of products that can be organized based on criteria like product type, season, or sale items. To create a collection:
- Click on “Collections.”
- Choose “Create collection.”
- Name your collection and set conditions (if needed).
- Add products to the collection and save.
Step 3: Use Tags:
Tags help you further categorize and organize your products. To add tags:
- Go to the product editing page.
- Scroll down to the “Tags” section and add relevant keywords separated by commas.
- Use tags consistently to create a logical tagging system.
Step 4: Create Product Sections:
Sections allow you to organize products on your homepage or other pages. To create product sections:
- In the Shopify admin, go to “Online Store” and then “Customize.”
- Choose the section where you want to add products.
- Add a product block and select the products you want to feature.
Step 5: Featured Products:
You can feature specific products on your homepage or other prominent areas:
- Go to “Products” in the admin dashboard.
- Select the products you want to feature.
- Click “More actions” and choose “Add to featured.”
Step 6: Use Manual Sorting:
For customizing the order of products within collections:
- In the “Products” section, choose the collection.
- Drag and drop products to rearrange them manually.
Step 7: Utilize Shopify Apps:
Explore third-party apps available in the Shopify App Store to enhance product organization and presentation.
Conclusion:
Effectively adding and organizing products on your Shopify store is crucial for a seamless shopping experience. By providing clear product details, thoughtful categorization, and strategic organization, you enhance the overall user experience and increase the likelihood of conversions. Regularly review and update your product organization strategies as your store evolves to keep your offerings well-organized and easily accessible to customers.