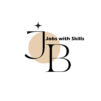Managing product variants in Shopify is essential for offering customers options such as different sizes, colors, or other variations of a product. This flexibility allows you to showcase a diverse range of options within a single product listing. Here’s a step-by-step guide on how to manage product variants in Shopify:
Adding Product Variants:
Step 1: Access Your Shopify Admin Dashboard:
Log in to your Shopify account and go to the admin dashboard.
Step 2: Navigate to “Products”:
In the left-hand menu, click on “Products.”
Step 3: Select the Product:
Choose the product for which you want to add variants or create a new product.
Step 4: Enable Variants:
In the product details page, scroll down to the “Variants” section. Check the box that says “This product has multiple options, like different sizes or colors.”
Step 5: Add Options:
Click on “Add option” and enter the type of option you want to add, such as “Size” or “Color.” Enter the values for each option (e.g., Small, Medium, Large).
Step 6: Add Variants:
Under the “Variants” section, you can now add specific variants:
- Enter the variant details, including the price, SKU (Stock Keeping Unit), barcode (if applicable), and inventory.
- If the variants have different images, upload the respective images for each variant.
Step 7: Save Changes:
Click “Save” to apply the changes to your product with variants.
Editing and Managing Variants:
Step 1: Access the Product Editor:
Go to the “Products” section and select the product you want to edit.
Step 2: Edit Variants:
In the product details page, scroll down to the “Variants” section. Here, you can:
- Edit existing variants by clicking on the variant you want to modify.
- Add new variants by clicking “Add variant” and entering the details.
Step 3: Adjust Inventory:
Manage variant inventory levels by updating stock quantities. You can also enable or disable inventory tracking for each variant.
Step 4: Change Variant Order:
Change the order in which variants appear on your store by dragging and dropping them within the “Variants” section.
Step 5: Bulk Editing:
To make changes to multiple variants simultaneously:
- Select the variants you want to edit.
- Click “Edit variants” and apply changes to pricing, inventory, or other details.
Step 6: Delete Variants:
Remove variants by clicking on the trash icon next to the variant you want to delete.
Step 7: Save Changes:
After making any edits, remember to click “Save” to apply the changes to your product variants.
Conclusion:
Effectively managing product variants in Shopify allows you to offer a diverse range of options to your customers while maintaining a streamlined and organized product catalog. Regularly review and update your variants as your inventory changes or new products are introduced. This ensures that your customers have a seamless and enjoyable shopping experience, contributing to increased sales and customer satisfaction.