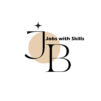Setting up product variations and options in Shopify allows you to offer customers a range of choices within a single product listing. Whether it’s different sizes, colors, or other customizable features, providing variations enhances the shopping experience. Here’s a step-by-step guide on how to set up product variations and options in Shopify:
Setting Up Product Variations:
Step 1: Access Your Shopify Admin:
Log in to your Shopify account and go to the admin dashboard.
Step 2: Navigate to “Products”:
In the left-hand menu, click on “Products.”
Step 3: Select the Product:
Choose the product for which you want to add variations or create a new product.
Step 4: Enable Variants:
In the product details page, scroll down to the “Variants” section. Check the box that says “This product has multiple options, like different sizes or colors.”
Step 5: Add Options:
Click on “Add option” and enter the type of option you want to add, such as “Size” or “Color.” Enter the values for each option (e.g., Small, Medium, Large).
Step 6: Add Variants:
Under the “Variants” section, you can now add specific variants:
- Enter the variant details, including the price, SKU (Stock Keeping Unit), barcode (if applicable), and inventory.
- If the variants have different images, upload the respective images for each variant.
Step 7: Save Changes:
Click “Save” to apply the changes to your product with variants.
Setting Up Product Options:
Step 1: Access Your Shopify Admin:
Log in to your Shopify account and go to the admin dashboard.
Step 2: Navigate to “Products”:
In the left-hand menu, click on “Products.”
Step 3: Select the Product:
Choose the product for which you want to add options or create a new product.
Step 4: Add Custom Options:
Under the “Product details” section, scroll down to “Customize” and click on “Add custom variant.”
Step 5: Enter Option Details:
For each custom variant:
- Enter the option name (e.g., Monogram).
- Add option values (e.g., Yes, No).
- If applicable, enter the additional cost or adjust the price for each option.
Step 6: Save Changes:
Click “Save” to apply the changes to your product with custom options.
Tips for Effective Product Variations and Options:
- Clear Naming: Use descriptive names for options and variations to ensure customers understand the choices.
- Consistent Pricing: Maintain consistency in pricing, clearly indicating any additional costs for certain options.
- High-Quality Images: Upload clear and appealing images for each variant to provide an accurate representation.
- Inventory Tracking: Enable inventory tracking for variants to manage stock levels effectively.
- SEO Optimization: Include relevant keywords in variant names and descriptions for better SEO.
By setting up product variations and options effectively, you provide customers with a personalized and flexible shopping experience. Regularly review and update your options and variants as your product catalog evolves to meet changing customer preferences and market trends.