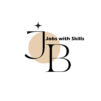WordPress, with its intuitive content management system, empowers users to seamlessly create and manage pages and posts. In this guide, we’ll walk you through the essential steps for crafting compelling pages and posts, enhancing your website’s structure, and engaging your audience effectively.
Creating Pages:
1. Navigate to the Pages Section:
- Log in to your WordPress dashboard.
- Go to “Pages” in the left sidebar.
2. Click on “Add New”:
- Click the “Add New” button to create a new page.
3. Add Title and Content:
- Enter a descriptive title for your page.
- Use the block editor to add content. Utilize different blocks for text, images, videos, and more.
4. Formatting and Styling:
- Use the formatting options to style text, create lists, and align content.
- Incorporate headings (H1, H2, etc.) for a well-structured page.
5. Featured Image:
- Set a featured image to represent your page visually.
- Click on “Set Featured Image” in the right sidebar.
6. Publish or Save as Draft:
- Preview your page and, when satisfied, click “Publish.”
- To save as a draft and continue later, click “Save Draft.”
7. Page Attributes:
- Utilize the “Page Attributes” section to set a parent page or template.
- Adjust the order of pages using the “Order” field.
Managing Pages:
1. View All Pages:
- To view all pages, go to “Pages” in the left sidebar and select “All Pages.”
2. Edit or Delete Pages:
- Hover over a page to reveal options like “Edit” and “Trash.”
- Click “Edit” to make changes or “Trash” to move the page to the trash.
3. Page Revisions:
- Access page revisions by clicking on “Revisions” in the Document tab.
- Restore or compare revisions to track changes over time.
Creating Posts:
1. Navigate to the Posts Section:
- Go to “Posts” in the left sidebar.
2. Click on “Add New”:
- Click “Add New” to create a new post.
3. Add Title and Content:
- Enter a captivating title for your post.
- Use the block editor to add and format content.
4. Categories and Tags:
- Categorize your post to organize content.
- Add relevant tags for improved discoverability.
5. Featured Image:
- Set a featured image to represent your post visually.
- Click on “Set Featured Image” in the right sidebar.
6. Publish or Save as Draft:
- Preview your post and, when ready, click “Publish.”
- Save as a draft if you want to continue later.
Managing Posts:
1. View All Posts:
- To view all posts, go to “Posts” in the left sidebar and select “All Posts.”
2. Edit or Delete Posts:
- Hover over a post to reveal options like “Edit” and “Trash.”
- Click “Edit” to make changes or “Trash” to move the post to the trash.
3. Post Revisions:
- Access post revisions by clicking on “Revisions” in the Document tab.
- Restore or compare revisions to track changes over time.
4. Bulk Actions:
- Use the bulk actions feature to edit, move to trash, or categorize multiple posts simultaneously.
Creating and Managing Custom Pages (if applicable):
1. Custom Page Templates:
- Some themes offer custom page templates for different layouts.
- Choose a template from the “Page Attributes” section when creating or editing a page.
2. Custom Post Types:
- Depending on your theme or plugins, you may have custom post types.
- Create and manage them similarly to regular pages and posts.
WordPress’s user-friendly interface makes creating and managing pages and posts accessible to users of all experience levels. By mastering these fundamental steps, you’ll be well-equipped to showcase your content effectively and build a dynamic and engaging website.