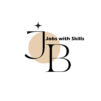WordPress widgets and sidebars are dynamic elements that empower you to customize and enhance the functionality of your website. In this comprehensive guide, we’ll explore what widgets and sidebars are, how to use them effectively, and how they contribute to a more engaging and user-friendly WordPress site.
Understanding Widgets:
In WordPress, widgets are small, modular components that perform specific functions and can be easily added, arranged, and customized in designated widget-ready areas of your website, typically in sidebars, footers, or other widgetized zones. Widgets provide a user-friendly way to add diverse content and features without extensive coding.
Common Widgets:
- Text Widget: Allows you to add plain text, HTML, or even embed codes.
- Recent Posts: Displays a list of your most recent blog posts.
- Categories: Lists and links to your post categories.
- Search Bar: Adds a search box for users to search your site.
- Tag Cloud: Displays a cloud of tags used on your site, with more frequently used tags appearing larger.
- Archives: Provides a monthly archive of your blog posts.
- Calendar: Displays a calendar with links to your posts on specific dates.
Understanding Sidebars:
Sidebars are the designated areas of your website where widgets are placed. Typically located on the sides of your content (hence the name “sidebars”), these areas offer additional space for showcasing relevant information, navigation links, or any content you wish to highlight.
Types of Sidebars:
- Primary Sidebar: Usually located on the right or left side of the main content area.
- Secondary Sidebar: Some themes offer a secondary sidebar, providing extra space for widgets.
- Footer Widgets: Widget areas in the footer, allowing you to extend content to the bottom of your site.
Adding and Managing Widgets:
1. Accessing Widgets:
- In your WordPress dashboard, navigate to “Appearance” > “Widgets.”
2. Widget Areas:
- On the Widgets page, you’ll see available widget areas, such as Primary Sidebar, Secondary Sidebar, and Footer Widgets.
3. Dragging and Dropping:
- To add a widget, drag it from the Available Widgets section to a Widget Area.
4. Widget Settings:
- Configure widget settings by expanding the widget in its designated area.
- Customize options, titles, and content based on the widget type.
5. Widget Visibility:
- Some themes and plugins offer widget visibility settings.
- This allows you to show or hide widgets based on specific conditions like page, category, or user roles.
Best Practices for Widgets and Sidebars:
1. Relevance and Simplicity:
- Choose widgets that add value and relevance to your content.
- Avoid cluttering sidebars with unnecessary or distracting elements.
2. Consistent Design:
- Maintain a consistent design across your widgets.
- Use a cohesive color scheme, typography, and styling.
3. Mobile Responsiveness:
- Ensure that your widgets and sidebars are responsive to different screen sizes.
- Test the appearance on various devices for a seamless user experience.
4. Regular Review:
- Periodically review and update your widgets and sidebars.
- Remove outdated information or elements that are no longer relevant.
5. Utilize Widget Areas:
- Explore and leverage different widget areas provided by your theme.
- Customize sidebars for specific pages or sections of your site.
6. Test Widget Placement:
- Experiment with the placement of widgets to find the most effective locations.
- Monitor user engagement to assess the impact of widget positioning.
Conclusion:
Widgets and sidebars in WordPress offer a dynamic means to enhance your website’s functionality and user experience. By strategically incorporating relevant widgets into well-designed sidebars, you can provide valuable information, navigation aids, and interactive elements that engage visitors and contribute to the overall appeal of your site. Understanding the capabilities of widgets and sidebars allows you to tailor your WordPress site to meet the specific needs of your content and audience.