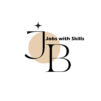Sidebars in WordPress play a crucial role in organizing and presenting additional content alongside your main posts and pages. This guide will walk you through the process of creating, customizing, and effectively managing sidebars to enhance the layout and functionality of your WordPress website.
Understanding Sidebars:
In WordPress, a sidebar is a designated area typically located on the sides of your main content. Sidebars are widget-ready zones where you can add various elements like widgets, menus, or custom content to complement your primary content.
Types of Sidebars:
- Primary Sidebar: Usually located on the right or left side of the main content area.
- Secondary Sidebar: Some themes offer a secondary sidebar, providing additional space for widgets.
- Footer Widgets: Widget areas in the footer, allowing you to extend content to the bottom of your site.
Creating and Managing Sidebars:
1. Accessing Sidebar Settings:
- In your WordPress dashboard, navigate to “Appearance” > “Widgets.”
2. Widget Areas:
- On the Widgets page, you’ll see available widget areas, including Primary Sidebar, Secondary Sidebar, and Footer Widgets.
3. Adding Widgets:
- Drag widgets from the Available Widgets section to your desired widget area.
- Configure widget settings within the widget area.
4. Removing Widgets:
- To remove a widget, drag it back to the Available Widgets section.
- Alternatively, click on the widget within the widget area and click the “Delete” or “Remove” button.
5. Widget Order and Placement:
- Widgets are displayed in the order they are added to the widget area.
- Drag and drop widgets to rearrange their order.
6. Sidebar Locations:
- Some themes may offer different sidebar locations.
- Explore theme settings to choose the location of your primary and secondary sidebars.
Customizing Sidebar Appearance:
1. Styling Options:
- Themes often provide styling options for sidebars.
- Customize colors, borders, and spacing to match your overall site design.
2. Theme-Specific Sidebars:
- Certain themes come with custom sidebar layouts.
- Explore theme documentation to understand and utilize these theme-specific features.
3. Sidebar Width:
- Depending on your theme, you might have options to adjust the width of your sidebars.
- Ensure a balanced layout that complements your content.
4. Responsive Design:
- Test sidebars on various devices to ensure responsiveness.
- Optimize sidebar content and layout for a seamless experience on different screen sizes.
Best Practices for Sidebar Management:
1. Prioritize Relevant Widgets:
- Choose widgets that complement your content and engage users.
- Avoid overcrowding sidebars with unnecessary elements.
2. Consistent Design:
- Maintain a cohesive design across your sidebars.
- Ensure that fonts, colors, and styling align with your overall website design.
3. Mobile Optimization:
- Optimize sidebars for mobile devices.
- Consider hiding or rearranging widgets to accommodate smaller screens.
4. User Guidance:
- Use sidebars strategically to guide users through your site.
- Include navigation widgets or links to important sections.
5. Review Regularly:
- Periodically review your sidebars and widgets.
- Remove outdated information or elements that are no longer relevant.
Conclusion:
Creating and managing sidebars in WordPress allows you to tailor your website’s layout to showcase additional content and features. By strategically placing widgets and customizing the appearance of your sidebars, you contribute to an engaging user experience. Understanding the capabilities of sidebars and following best practices enable you to create a dynamic and well-organized layout that enhances the overall appeal of your WordPress site.