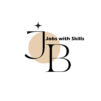Navigation is a critical element of any website, and WordPress offers a powerful menu system that allows you to organize and structure your content seamlessly. In this guide, we’ll explore everything you need to know about creating, customizing, and effectively managing menus in WordPress.
Understanding WordPress Menus:
WordPress menus provide a user-friendly way to navigate through your website’s pages, categories, custom links, and more. They are typically displayed as a horizontal bar or a vertical list and are crucial for guiding visitors to different sections of your site.
Key Menu Components:
- Menu Items: Individual elements within a menu, representing pages, categories, custom links, or other content.
- Parent and Child Items: Create hierarchical structures by making some menu items children of others.
- Menu Locations: Themes often have predefined menu locations, such as the primary menu, secondary menu, or footer menu.
Creating Menus:
1. Accessing the Menu Editor:
- In your WordPress dashboard, go to “Appearance” > “Menus.”
2. Choosing a Menu Location:
- Select a menu location (e.g., Primary Menu) or create a new menu.
3. Adding Menu Items:
- Add pages, posts, custom links, or categories to your menu.
- Drag and drop items to arrange them in the desired order.
4. Creating Sub-Menus:
- Establish parent-child relationships to create sub-menus.
- Drag a menu item slightly to the right to make it a child of another.
5. Custom Links:
- Include custom links to external sites or specific URLs.
- Specify the link text and URL to add a custom link to your menu.
6. Save Menu:
- Click “Save Menu” to preserve your changes.
Customizing Menu Appearance:
1. Menu Settings:
- Explore additional menu settings provided by your theme.
- Adjust settings like menu alignment, dropdown behavior, or mobile menu styles.
2. Styling Options:
- Some themes offer styling options for menus.
- Customize colors, fonts, and other visual elements to match your site’s design.
3. Mega Menus:
- Certain themes support mega menus, allowing for more extensive dropdowns with images or additional content.
- If applicable, explore mega menu options for enhanced navigation.
4. Responsive Design:
- Ensure that your menu is responsive to different screen sizes.
- Test and optimize the menu’s appearance on various devices.
Menu Locations and Theme Integration:
1. Primary Menu:
- The main menu typically located at the top of your site.
- Contains essential navigation links.
2. Secondary Menu:
- Some themes offer a secondary menu, often placed below the primary menu.
- Useful for additional navigation or specific content.
3. Footer Menu:
- Found in the footer of your site.
- Includes links to important pages or sections.
Best Practices for Effective Menus:
1. Clarity and Conciseness:
- Keep menus clear, concise, and easy to navigate.
- Prioritize essential pages and categories.
2. Logical Organization:
- Organize menu items logically to guide users intuitively.
- Use sub-menus to categorize related content.
3. Consistent Design:
- Maintain a consistent design across menus.
- Ensure that fonts, colors, and styling align with your overall website design.
4. Regular Review:
- Periodically review and update your menus.
- Remove outdated links or add new ones as your site evolves.
Conclusion:
WordPress menus are a fundamental aspect of creating a user-friendly and well-organized website. By understanding how to create, customize, and manage menus effectively, you can provide visitors with intuitive navigation and a seamless browsing experience. Whether you’re running a blog, portfolio, or business site, mastering the art of WordPress menus contributes significantly to the overall success and usability of your website.