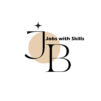Setting up a Java development environment involves installing the necessary tools and configuring your system to write, compile, and run Java applications. Here’s a step-by-step guide to help you set up a basic Java development environment:
1. Install Java Development Kit (JDK):
The JDK includes the Java Runtime Environment (JRE) and development tools such as the Java compiler (javac) and debugger. Follow these steps:
For Windows:
- Download the JDK installer from the official Oracle website or use a distribution like OpenJDK.
- Run the installer and follow the on-screen instructions.
- Set the
JAVA_HOMEenvironment variable to the JDK installation directory. - Add the
bindirectory of the JDK to the system’sPATHvariable.
For macOS:
- Use Homebrew or download the JDK installer from the official Oracle website.
- Follow the installation instructions.
- Set the
JAVA_HOMEenvironment variable and update thePATHin your shell profile (e.g.,.bash_profileor.zshrc).
For Linux:
- Use your package manager to install the JDK (e.g.,
sudo apt install openjdk-11-jdkfor Ubuntu). - Set the
JAVA_HOMEenvironment variable in your shell profile. - Update the
PATHto include the JDKbindirectory.
2. Install an Integrated Development Environment (IDE):
While you can write Java code using a simple text editor and compile it through the command line, using an IDE provides a more feature-rich development experience. Popular Java IDEs include:
- Eclipse: A widely-used open-source IDE with extensive features and plugins.
- IntelliJ IDEA: A powerful commercial IDE with a free Community Edition available.
- NetBeans: Another open-source IDE that provides comprehensive Java development support.
Download and install your preferred IDE.
3. Verify Your Java Installation:
Open a terminal or command prompt and run the following commands to verify your Java installation:
java -versionjavac -versionEnsure that the displayed versions match the JDK version you installed.
4. Create a Simple Java Program:
Open your chosen IDE and create a new Java project or file. Write a simple “Hello, World!” program and run it to confirm that your development environment is set up correctly.
public class HelloWorld {
public static void main(String[] args) {
System.out.println("Hello, World!");
}
}5. Additional Configuration (Optional):
- Version Control: If you use version control, integrate your IDE with Git or another version control system.
- Build Tools: Learn about build tools like Apache Maven or Gradle, which help manage dependencies and build projects.
With these steps, you should have a functional Java development environment ready for writing, compiling, and running Java applications. Adjustments and additional configurations may be necessary based on your specific development needs and preferences.