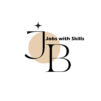Custom menu structures in WordPress empower you to design unique and intuitive navigation tailored to your site’s specific needs. In this guide, we’ll delve into the process of creating custom menu structures, allowing you to organize and showcase your content in a way that aligns perfectly with your website’s goals.
Understanding Custom Menus:
WordPress provides a flexible system that enables you to create custom menus with unique structures. This is particularly useful when you have specific content categories, pages, or sections that require specialized organization.
Key Components of Custom Menus:
- Menu Items: Represent individual elements within a menu, such as pages, posts, categories, or custom links.
- Hierarchy: Arrange items hierarchically by creating parent and child relationships.
- Custom Links: Integrate external links or custom URLs seamlessly into your menu.
Creating a Custom Menu:
1. Access the Menu Editor:
- In your WordPress dashboard, go to “Appearance” > “Menus.”
2. Choose or Create a Menu:
- Select an existing menu or create a new one by entering a name and clicking “Create Menu.”
3. Add Custom Items:
- From the left panel, add custom items like pages, posts, categories, or custom links to your menu.
- Utilize the “Custom Links” section to add external links.
4. Organize Hierarchy:
- Create a hierarchical structure by dragging and dropping items.
- Indent items beneath a parent to create sub-menus.
5. Customize Menu Settings:
- Explore additional menu settings provided by your theme.
- Adjust alignment, dropdown behavior, or other theme-specific options.
6. Save Menu:
- Click “Save Menu” to preserve your custom menu structure.
Using Categories in Custom Menus:
1. Add Categories to Menu:
- In the menu editor, locate the “Categories” section in the left panel.
- Check categories you want to add and click “Add to Menu.”
2. Customize Category Links:
- Modify the category items within the menu editor.
- Customize link text, titles, and other details as needed.
3. Dynamic Category Menus:
- Some themes support dynamic category menus.
- Changes in categories reflect automatically in the menu structure.
Using Custom Links:
1. Adding Custom Links:
- To include external links or custom URLs, use the “Custom Links” section.
- Enter the URL and link text, then click “Add to Menu.”
2. Custom Link Titles:
- Customize link titles for clarity and relevance.
- Edit the menu item to modify the link title.
Creating Multiple Custom Menus:
1. Assign Menu Locations:
- Some themes support multiple menu locations.
- Assign menus to specific locations like primary, secondary, or footer menus.
2. Utilizing Different Menus:
- Create separate menus for distinct sections or purposes.
- Customize each menu according to its unique content.
Best Practices for Custom Menus:
1. Reflect Site Structure:
- Design custom menus that reflect the logical structure of your site.
- Prioritize key pages and sections.
2. Consistent Design:
- Maintain a consistent design across custom menus.
- Align fonts, colors, and styling with your overall website design.
3. Mobile Optimization:
- Ensure custom menus are responsive to different screen sizes.
- Test and optimize for a seamless mobile experience.
4. Regular Review:
- Periodically review and update custom menus.
- Adjust as your site evolves or new content is added.
Conclusion:
Creating custom menu structures in WordPress offers a powerful tool for enhancing the organization and accessibility of your site’s content. By following these steps and best practices, you can craft intuitive navigation tailored to your specific needs, providing visitors with a seamless and engaging browsing experience. Custom menus empower you to showcase your content in a way that aligns perfectly with your site’s goals and enhances overall user satisfaction.